LEGO® Digital Designer Руководство пользователя 4.3
Файл Readme содержит системные требования и самую свежую информацию об этой версии программного обеспечения. Пожалуйста ,обратитесь к нему в первую очередь , если у вас возникнут какие -либо проблемы.
содержание
Вернуться к началуэкран приветствия
Каждый раз, когда вы открываете LEGO® Digital Designer или создать новую модель, вы увидите экран приветствия. Нажмите, чтобы выбрать одну из следующих тем:
LEGO® Digital Designer Построить модель своей мечты из огромного выбора детальа.
LEGO® Mindstorms® Работа со всеми деталей из уникального набора робота.
LEGO® Digital Designer РАСПРОСТРАНЕНИЯ Выберите LDD EXTENDED тему, если вы хотите смешать детали и цвета без ограничений.
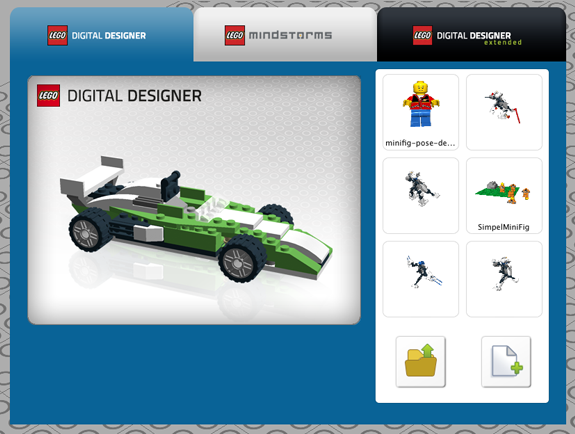
Вернуться к началууправления с помощьюмыши
Вот то, что вы можете сделать с помощью кнопок на мыши:
- Левая кнопка мыши Нажмите на деталь , чтобы выбрать его.
Нажмите и перетащите , чтобы переместить детальа вокруг на сцене. - Правая кнопка мыши Нажмите и удерживайте, чтобы повернуть изображение камеры сцены.
- Колесо прокрутки мыши Используйте колесо прокрутки для увеличения и уменьшения масштаба в сцене.
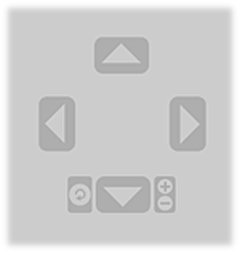
Вернуться к началуУправление камерой
Управление камерой позволяет вращать модель и увеличивать и уменьшать масштаб, так что вы можете увидеть вашу модель под разными углами и в разных размерах.

Повернуть вид (Num Lock, номера 8, 2, 4, 6). Вы можете вращать вид камеры, используя либо кнопки на пульте управления камерой или клавиатуре.
вид Увеличить (Num Lock, клавиши + и -).Выберите + и — клавиши на клавиатуре или кнопок + и — на управление камерой, чтобы увеличить или уменьшить масштаб.
Изменить режим просмотра (Num Lock, номер 5). Нажмите кнопку Сброс, чтобы вернуть точку зрения своей стандартной позиции, со всеми деталей и моделей видимых и сосредоточенных на сцене.- Пан вид (ярлык только) (Shft + правой кнопкой мыши).Удерживая нажатой клавишу Shift, и щелкните правой кнопкой мыши, чтобы панорамировать модель из левой, правой, верхней или нижней части.
Вернуться к началуэтот значок в строке

экран приветствия (Ctrl + N / Cmd + N). Открыть новый документ с пустой сцены.
Сохранить (Ctrl + S / Ctrl + S). Сохраните модель на сцене на жесткий диск.
расстегивать (Ctrl + Z / Cmd + Z). Возьмите один шаг назад, чтобы отменить последнее действие.
переделывать (Shft + Ctrl + Z / Shft + Cmd + Z). Возьмите один шаг вперед, чтобы повторить последнее отмененное действие.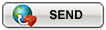
Загрузить в галерее (Shft + Ctrl + B / Shft + Cmd + B). Добавить модель в одном из интернет-галерей на LEGO.com.
Скриншот (Ctrl + K / Cmd + K). Сохранить изображение вашей модели, как она появляется на экране в папку LEGO® Digital Designer.
взрываться (Ctrl + U / Ctrl + U). Доменная модель на куски и смотреть его восстановить себя.
Фон (Ctrl + F / Cmd + F). Изменение фона позади модели.
Вывод в формате HTML (Ctrl + H / Cmd + T).Просмотр здания руководство в качестве печати HTML страницы.
В началоНастройки
Клавиши быстрого доступа: (Ctrl + 6 / Cmd +). На ПК, выберите Изменить в строке меню и выберите Настройки. На Mac, выберите LEGO®; Digital Designer в строке меню, а затем выберите Настройки.Вы можете использовать окно настроек для включения функции включения и выключения. Ваши изменения будут сохранены при перезагрузке LEGO®; Digital Designer.
Включает диалоги для этого предупредить вас о nonbuyable элементов.
Вернуться к началу3 режима



LEGO® Digital Designer имеет три режима работы:
- Режим 1. Построить
- Режим 2. Просмотр
- 3. Режим руководство Строительство
Вы можете переключаться между режимами, нажав одну из трех значков режима, расположенных в баре в верхней части приложения.
Вернуться к началу1. режим сборки
 режим сборки (Клавиша F5). Нажмите Построить, чтобы войти в режим сборки, где вы можете создавать и редактировать модели и сцены.
режим сборки (Клавиша F5). Нажмите Построить, чтобы войти в режим сборки, где вы можете создавать и редактировать модели и сцены.


инструмент выбора
(Клавиша V). С помощью инструмента Selection, чтобы выбрать отдельные детали в сцене. Нажмите на кнопку инструмента выбора, чтобы открыть панель инструментов, содержащую Advanced Selection (используйте Shft + V для переключения между различными инструментами).
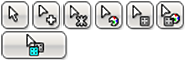
Расширенные средства выбора
(Shft + V для переключения между инструментами).Выберите инструмент Selection, чтобы отобразить панель инструментов Advanced Selection. Расширенные средства выбора позволяют выбрать несколько деталей и сделать выбор на основе детальа цвета, формы и возможности подключения.

Клон инструмент
(Клавиша C). С помощью инструмента Clone, чтобы сделать дубликаты деталей в сцене.

Петля инструмент
(H ключ). С помощью инструмента Шарнир для вращения деталей, которые соединены с шарниром или одной шпильки соединения.

Тангаж, крен и рыскания поля ввода угла
Поля ввода тангаж, крен и угол поворота вокруг вертикальной оси обеспечивают точное вращение шва / шарнира в пределах своих определенных пределах.

Шарнир Align инструмент
(Ключ Shft + H). С помощью инструмента Align Петля для автоматического подключения двух отдельных точек подключения.

инструмент Flex
(Клавиша F). С помощью инструмента Flex согнуть и скрутить гибкие элементы (обозначается маленьким значком в детальной предварительного просмотра.

инструмент Paint
(Клавиша B). С помощью инструмента Paint, чтобы изменить цвет или материал деталей в сцене.

LEGO EXTENDED инструмент Paint
(Клавиша B). В выдвинутом теме, вы можете свободно выбрать любой цвет LEGO и применить его к любой деталь вы хотите.

LEGO РАСПРОСТРАНЕНИЯ инструмент выбора цвета палитры
Отображает палитру цветов LEGO, разделенную на твердой, прозрачной, металлических и наследство. (Расширенная тема только)

Выбор цвета
Позволяет подобрать цвета, выбрав детали.(Только в выдвинутом теме)

Украшение инструмент
Пусть вам добавить украшения на поверхности отдельных деталей. (Только в выдвинутом теме)

Скрыть инструмент
(L ключ). Используйте Скрыть инструмент, чтобы скрыть детали или модели.

Удалить инструмент
(D ключ). С помощью инструмента Удалить, чтобы удалить детали из сцены.
 С помощью инструмента Шарнир: Инструмент Шарнир позволяет выбрать навесную элемент на вашей модели, и переместить его в направлениях, указанных стрелками. Выбранный элемент можно перемещать с помощью мыши или клавиш со стрелками на клавиатуре. Когда элемент может быть повернут в разных направлениях, выбранное направление обозначается зеленой стрелкой. Чтобы выбрать другое направление, нажмите одну из желтых стрелок или используйте клавишу TAB на клавиатуре.
С помощью инструмента Шарнир: Инструмент Шарнир позволяет выбрать навесную элемент на вашей модели, и переместить его в направлениях, указанных стрелками. Выбранный элемент можно перемещать с помощью мыши или клавиш со стрелками на клавиатуре. Когда элемент может быть повернут в разных направлениях, выбранное направление обозначается зеленой стрелкой. Чтобы выбрать другое направление, нажмите одну из желтых стрелок или используйте клавишу TAB на клавиатуре.
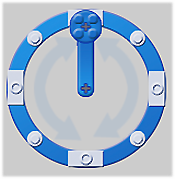
Петля колесо
также позволяет вращать в круговом движении и привязать вращение с шагом в 45 градусов.
Поле числового ввода
позволяет вручную входные значения углов.
 С помощью инструмента Петля Align: Инструмент Петля Align облегчает работу с элементами Technic, в частности. Выберите две конечные точки цепочки балок и смотреть их соединить.
С помощью инструмента Петля Align: Инструмент Петля Align облегчает работу с элементами Technic, в частности. Выберите две конечные точки цепочки балок и смотреть их соединить. Контекстные панели инструментов расположены непосредственно под основными панелями инструментов и содержат специальные вложенные средства для каждого инструмента. Например, контекстная панель инструментов под инструментом Петля предлагает поле ввода, в то время как контекстная панель инструментов под инструментом Paint содержит ряд полезных вспомогательных инструментов.
Контекстные панели инструментов расположены непосредственно под основными панелями инструментов и содержат специальные вложенные средства для каждого инструмента. Например, контекстная панель инструментов под инструментом Петля предлагает поле ввода, в то время как контекстная панель инструментов под инструментом Paint содержит ряд полезных вспомогательных инструментов. Иногда вы можете захотеть взять существующие детали и дублировать их, копируя выбор.
Иногда вы можете захотеть взять существующие детали и дублировать их, копируя выбор.
копия
(Ctrl + C / Ctrl + C). Вы можете скопировать часть вашей модели, выбрав детали, которые вы хотите скопировать, а затем нажмите Ctrl-C / Cmd-C.
Вставить
(Ctrl + V / Cmd + V). Теперь вы можете вставить свои детали, нажав Ctrl + V / Cmd + V и разместить их где угодно на сцене. Примечание: Копирование и вставка также доступны через меню Edit.
Вернуться к началупалитры Building
Каждый раз, когда вы начинаете строить модели в LEGO® Digital Designer, вы увидите палитру здания. Палитра здание имеет три вкладки:
- 1. деталь палитра: Содержит детали для строительства
- 2. Группа палитра: Содержит группы деталей, которые вы создали
- 3. Шаблон палитра: Содержит шаблоны, которые вы создали
Палитра деталь предоставляет доступ к неограниченному количеству деталей можно построить с.
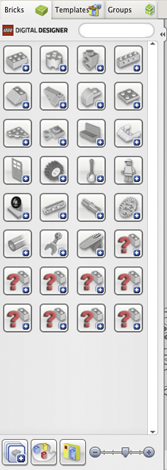
Выберите деталь, чтобы построить с.
Выберите и нажмите на деталь вы хотите использовать. деталь станет прозрачным, так что вы можете увидеть, где вы перемещаете. Переместите деталь туда, где вы хотите его на сцену и нажмите еще раз.
-

 Показать группы / Скрыть группу.
Показать группы / Скрыть группу.Показывает или скрывает детали в группе в палитре.
-
 Фильтр детали множествами LEGO®.
Фильтр детали множествами LEGO®.Нажмите эту иконку, чтобы выбрать набор LEGO®. Ваш список детальа будет показывать только детали, содержащиеся в выбранном наборе.Каждый деталь появляется с номером, который говорит вам, сколько из каждого детальа набор содержит. Она будет уменьшаться до нуля, как вы используете детали. Если вы используете слишком много одного детальа (более чем набор LEGO® содержит) число станет красным. Красный номер говорит вам, сколько дополнительных деталей вы использовали, которые не включены в набор.
-
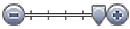 Масштабные делители.
Масштабные делители.Изменение размера делители и их содержимое, чтобы лучше соответствовать разрешение экрана.
-
 Найти детали по цвету.
Найти детали по цвету. При нажатии на эту иконку, панель откроется под значком. Выберите цвет или материал , который вы ищете. Это будет фильтровать список детальа ,так это показывает только детали в цвет вы выбрали. Эта палитра также позволяетпоказывать цвета и только показывать серые детали , так что вы можете сосредоточиться на формах. Вы можете удалить любые варианты , которые вы сделали в этом меню, нажав кнопку Удалить фильтр.
При нажатии на эту иконку, панель откроется под значком. Выберите цвет или материал , который вы ищете. Это будет фильтровать список детальа ,так это показывает только детали в цвет вы выбрали. Эта палитра также позволяетпоказывать цвета и только показывать серые детали , так что вы можете сосредоточиться на формах. Вы можете удалить любые варианты , которые вы сделали в этом меню, нажав кнопку Удалить фильтр. -
 Поле поиска.
Поле поиска.Поиск детальа вам нужно.Попробуйте ввести такие слова, как «круглый», «roof’or» собака «.
-
LEGO Digital Designer РАСПРОСТРАНЕНИЯ палитра
Когда в LDD EXTENDED тему, детали могут быть окрашены свободно, независимо от их конструкции.
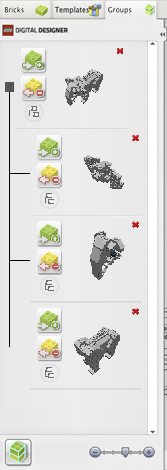 Используйте группы, чтобы сохранить выбор деталей для последующего использования. Группы позволяют легко для вас, чтобы получить доступ к группам деталей, которые часто нужно выбрать, например, колеса автомобиля, крыши или крылья самолета.
Используйте группы, чтобы сохранить выбор деталей для последующего использования. Группы позволяют легко для вас, чтобы получить доступ к группам деталей, которые часто нужно выбрать, например, колеса автомобиля, крыши или крылья самолета.
-
 Создать группу
Создать группу(Ctrl + G / Cmd + G). Чтобы создать группу, сначала выбрать детали, которые требуется сгруппировать, а затем нажмите кнопку Создать группу.
-
 Добавить в группу.
Добавить в группу.Используйте эту функцию, чтобы добавить выбранные детали в существующую группу.
-
 Удалить из группы.
Удалить из группы.Используйте эту функцию, чтобы удалить выбранные детали из существующей группы.
-
 Создать подгруппу.
Создать подгруппу.Создать подгруппу, которая принадлежит под другой группе. Например, вы можете захотеть создать группу ‘Car’, а затем ‘Wheels’subgroup под ним, так что вы можете выбрать либо весь автомобиль или только колеса.
-
Группа предварительного просмотра.
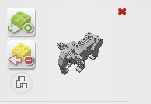 Группа предварительного просмотра показывает вам миниатюру содержимое группы. Попробуйте перетащить его вокруг, нажав и перетащив с правой кнопкой мыши. Примечание: Вы всегда можете удалять группы, нажав на красный ‘X’in верхнем правом углу группы предварительного просмотра.
Группа предварительного просмотра показывает вам миниатюру содержимое группы. Попробуйте перетащить его вокруг, нажав и перетащив с правой кнопкой мыши. Примечание: Вы всегда можете удалять группы, нажав на красный ‘X’in верхнем правом углу группы предварительного просмотра.
Шаблоны позволяют постоянно сохранить группу деталей, так что в следующий раз при запуске программы, шаблоны будут по-прежнему доступны.
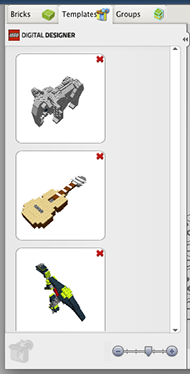
-
 Сохранить в шаблон
Сохранить в шаблон(Ctrl + Alt + G / Cmd + Alt + G). Сохранение выделенной на шаблон, выбрав сначала детали, которые вы хотите добавить, а затем нажмите на эту кнопку.
-
 Шаблон Preview
Шаблон PreviewЭто показывает вам просмотр эскизов содержимого шаблона. Попробуйте перетащить его вокруг, нажав и перетащив с правой кнопкой мыши.
Вернуться к началу2. Режим просмотра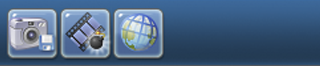
 Режим просмотра (Клавиша F6). Этот режим позволяет просматривать модели с различными уровнями подготовки. Вы можете также использовать кнопку взрываются, чтобы взорвать ваши модели.
Режим просмотра (Клавиша F6). Этот режим позволяет просматривать модели с различными уровнями подготовки. Вы можете также использовать кнопку взрываются, чтобы взорвать ваши модели. Сделать снимок. Снимает скриншот и помещает его в папку «Изображения» в вашей операционной системе.
Сделать снимок. Снимает скриншот и помещает его в папку «Изображения» в вашей операционной системе. Взорвать модель. Взрывается вашу модель до миллиона штук.
Взорвать модель. Взрывается вашу модель до миллиона штук. Изменение фона. Нажмите эту кнопку для переключения между различными средами фона.
Изменение фона. Нажмите эту кнопку для переключения между различными средами фона.
Вернуться к началу3. Режим Строительство Руководство
Режим Строительство Руководство дает вам доступ к игроку Guide Building, который можно использовать для воспроизведения через различные этапы в здании руководства.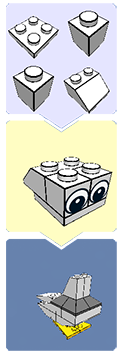
 Следующий / Предыдущий шаг (Клавиша со стрелкой вправо). Сделать еще один шаг вперед или назад в руководстве здания.
Следующий / Предыдущий шаг (Клавиша со стрелкой вправо). Сделать еще один шаг вперед или назад в руководстве здания. Повторите последний шаг (Пробел).Играть последний шаг снова.
Повторите последний шаг (Пробел).Играть последний шаг снова.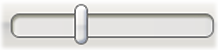 Шаг Slider Перетащите, чтобы перейти к конкретному шагу в руководстве здания.
Шаг Slider Перетащите, чтобы перейти к конкретному шагу в руководстве здания. Счетчик шагов Отображает номер текущего шага и общее количество шагов в здании руководства.
Счетчик шагов Отображает номер текущего шага и общее количество шагов в здании руководства.- Сборка Просмотр Показывает предварительный просмотр ваших следующих 4-х деталей.
В начало/ экспорт моделей импорта
Импорт LXF, LXFML и LDraw файлы в LEGO® Digital Designer. Вы можете импортировать файлы , даже если у вас уже есть открытая модель в сцене. Примечание: Не забудьте открыть свои старые модели , используя функцию импорта.
Вернуться к началуКомбинации клавиш
| Контроллер Точка зрения: | ПК | MAC |
|---|---|---|
| Повернуть вид слева | 4 Key (NumLock: ON) | 4 Key (NumLock: ON) |
| Поворот Вид справа | 6 Ключ (NumLock: ON) | 6 Ключ (NumLock: ON) |
| Поворот взгляд вверх | 8 Key (NumLock: ON) | 8 Key (NumLock: ON) |
| Поворот взгляд вниз | 2 Key (NumLock: ON) | 2 Key (NumLock: ON) |
| Изменить режим просмотра | 5 Key (NumLock: ON) | 5 Key (NumLock: ON) |
| Приблизить | + Key (NumLock: ON) | + Key (NumLock: ON) |
| Уменьшить | — Ключ (NumLock: ON) | — Ключ (NumLock: ON) |
| Строительные инструменты: | ||
| Выберите инструмент | V-Key | V-Key |
| Переключить Выбор инструментов | Shft + V | Shft + V |
| Петля инструмент | H-Key | H-Key |
| Шарнир Align инструмент | Shft + H | Shft + H |
| Клон инструмент | C-Key | C-Key |
| инструмент Paint | B-Key | B-Key |
| Скрыть инструмент | L-Key | L-Key |
| Удалить инструмент | D-Key | D-Key |
| Группировка инструмент: | ||
| Создание групп | Ctrl + G | Cmd + G |
| Шаблоны: | ||
| Создание шаблона | Ctrl + Alt + G | Cmd + Alt + G |
| Значок бар: | ||
| открыто | Ctrl + O | Cmd + O |
| Сохранить | Ctrl + S | Cmd + S |
| Распечатать | Ctrl + P | Cmd + P |
| расстегивать | Ctrl + Z | Cmd + Z |
| переделывать | Shft + Ctrl + Z | Shft + Cmd + Z |
| Загрузить в галерее | Shft + Ctrl + B | Shft + Cmd + B |
| Контроллер Строительство Руководство: | ||
| Следующий деталь | Правая стрелка | Правая стрелка |
| Предыдущий деталь | стрелка влево | стрелка влево |
| Повторите последний шаг | Космос | Космос |
| Следующий шаг | PageDn | PageDn |
| Предыдущий шаг | PageUp | PageUp |
| Вывод в формате HTML | Ctrl + H | Cmd + T |
| Пункты меню: | ||
| Импорт модели | Ctrl + I | Cmd + I |
| экспортная модель | Ctrl + E | Cmd + E |
| Сохранить как | Shft + Ctrl + S | Shft + Cmd + S |
| Выход | Ctrl + Q или Alt + F4 | Cmd + Q |
| Порез | Ctrl + X | Cmd + X |
| копия | Ctrl + C | Cmd + C |
| Вставить | Ctrl + V | Cmd + V |
| Удалить | Удалить ключ | Удалить ключ |
| Выбрать все | Ctrl + A | Cmd + A |
| Помогите | Клавиша F1 | Клавиша F1 |
| Что это? | F2 Key | F2 Key |
| Около | F3 Key | F3 Key |
| предпочтения | Ctrl + 6 | Cmd +, |
| Show / Hide деталь Palette | Ctrl + 1 | Cmd + 1 |
| Show / Hide Tool Palette | Ctrl + 2 | Cmd + 2 |
| Показать / скрыть веб-браузер | Ctrl + 3 | Cmd + 3 |
Примечание: ярлыки Mac могут отличаться в зависимости от страны.

